2020. 1. 24. 04:29ㆍ카테고리 없음

- Mini Vci J2534 Driver Download Windows 10
- Mini Vci J2534 Driver Download Download
- Mini Vci J2534 Driver Download Windows 7
Mar 21, 2016 - A couple years ago, I bought the MINI-VCI adapter with drivers. Download the 'Toyota Techstream Installation Manual - Windows 10.pdf.
Especially download Windows XP system for (suggested by technicians), just to shut off the DRL’S. Then leaved it aside.
Recently, wanted to shut off the passenger side seatbelt warning. My little daughter are always annoyed with that. But, only with Win 8 now. Found this last week, had a tried, and it worked wonderfully on my Asus Windows 8.1 Intel i3 notebook: The thread includes a dropbox link where you can download “all” of the needed files, but really all you need from there is the MVCI driver and the.reg registry hack file. Get the latest Techstream from: There are a number of steps to getting the driver installed manually, be sure to follow ALL of them before plugging the cable in.
On my 8.1 installation, when I plugged in the TIS cable, Windows automatically looked for and installed the driver, so if you haven’t followed the instructions to that point, it will load the 32 bit driver. After installing the driver, you need to run the registry hack. Mine downloaded as mvci-x64.reg.txt (might be a Dropbox restriction), simply rename to mvci-x64.reg After renaming the registry hack file you then need to run the file, which will merge the contents with the registry (will probably get a Windows modification confirmation) Once the driver was loaded and I verified with the firmware update utility that it was communicating (don’t try to update the firmware), I was ready to install and run Techstream. Again, follow the directions on installation. One.ini file needs to be edited to “activate” the program.
Upon loading, you’ll need to select “Europe” and then your preferred language. The key thing is that only the “Europe” option works. For the user and all other blank mandatory fields, I just typed in “111” and left the default “Albania” Next, select VIM type xHorse Now, you’ll want to set your preferences for units.
It defaults to metric, and it also defaults to absolute for the TPMS so at first you’ll be scratching your head at the 46psi tire pressure set that one to “gauge” There is no need to launch anything in XP compatibility or anything (at least not on my Windows 8.1 system) PS. Yesterday, I found some tested TIS on Win10 X64! Then tested this version on my wife’s Corolla using 32 bit Windows 10 just to see if it would work. Also noticed that Win10 put in its own driver for the which seemed to work just fine with the program. This may work for also, with the same software Techstream.
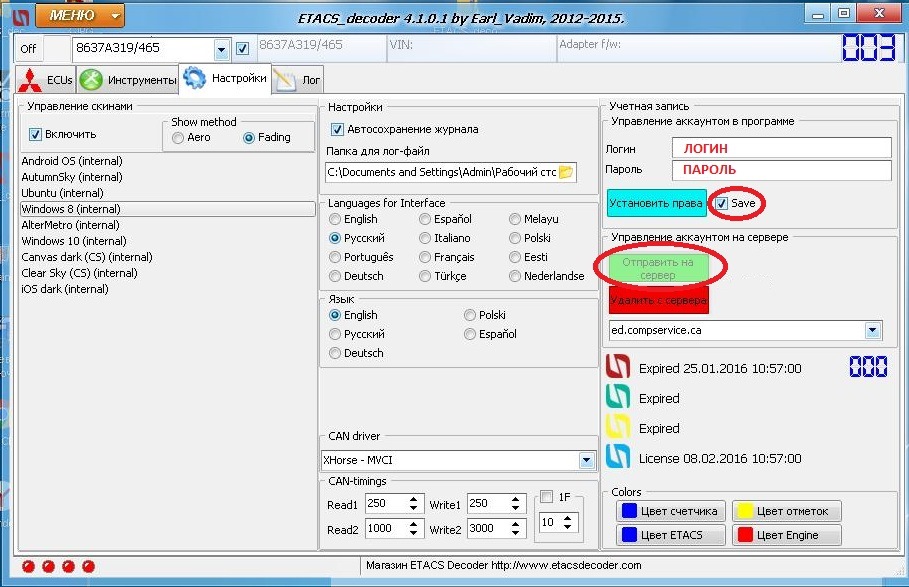
Just received cable last night and installed the software on my 64 bit computer. Installation was not plug and play, but it is quite doable. Since I am expecting to use Techstream quite a bit, I thought I would start a thread. For future Techstream users, here are the instructions I used to get the software connected to my vehicle for the 64 bit application: TIS Techstream V10 Setup Instruction (!!! For 64 bit system!!!
Copy ” Program Files (x86) ” folder to drive C:, tick ” replace all current items ” 2. Plug the into USB 3. Open the Device Manager and locate two failing devices in the list.
Both will appear with yellow icon (usually under ”Other”), indicating that Windows failed to install drivers for them. Now, right click each failing device, select Install Driver, then ”Browse my Computer” and locate to “C: Program Files (x86) XHorse Electronics MVCI Driver for TOYOTA TIS” (enable the ”include subfolders” flag). Click ”Next” and wait until drivers are installed.
Mini Vci J2534 Driver Download Windows 10
You should now see two new devices: ”Universal Serial Bus Controllers USB Serial Converte” and ”Ports (COM & LPT) USB Serial Port (COMx)”. Run the FirmwareUpdateTool.exe from the “C: Program Files (x86) XHorse Electronics MVCI Driver for TOYOTA TIS”. Click ”Device Info”, You should see the ”Device connected” screen. Now install Techstream software using “TechstreamSetupV10.10.018.exe” on our software CD 6.
Software Registration: copy the two.ini files in ”Registration” folder to “C: Program Files (x86) Toyota Diagnostics Techstream Env. Attention: It’s C: Program Files (x86) not C: Program Files, BIG DIFFERENCE!!! Registry Hack: Run the mvci-64bit.reg file to modify the registry for Techstream to recognize MINI-VCI under Windows x64 8. Go to Setup VIM Select menu and select the ”XHorse – MVCI” 11.
Mini Vci J2534 Driver Download Download
Connect Mini VCI cable to your car‘s OBDII interface, turn ignition on, then click ”Connect to Vehicle” in Techstream. Then wait again. If everything works, you will be prompted to confirm car year/model after which you’ll get to the diagnostic interface. Important Note: 1. DO NOT change the “User Type” when you will run your TIS Techstream for 1st time! LEAVE IT with the Default option!
Mini Vci J2534 Driver Download Windows 7
“Official” Dealer/Repairer with other words 2. In VIM Select option, please select the Xhorse – MVCI , not TIS Techstream VIM 3. If you get the following reminder while using the program: —————————————————————- Register Techstream Software (S314-03) Network connection is unavailable. A network connection is required to use Techstream software. You can only connect 29 more times without a network connection before software registration is required. ————————————————————— You can reset that as following steps: Go to C: Program Files Toyota Diagnostics Techstream Env and find ”IT3usercustom.ini” file and look for ”Connectioncount=1” or what ever number of times you tried and just delete ”connectioncount=1”. Click save and you should be reseted back to 30.
